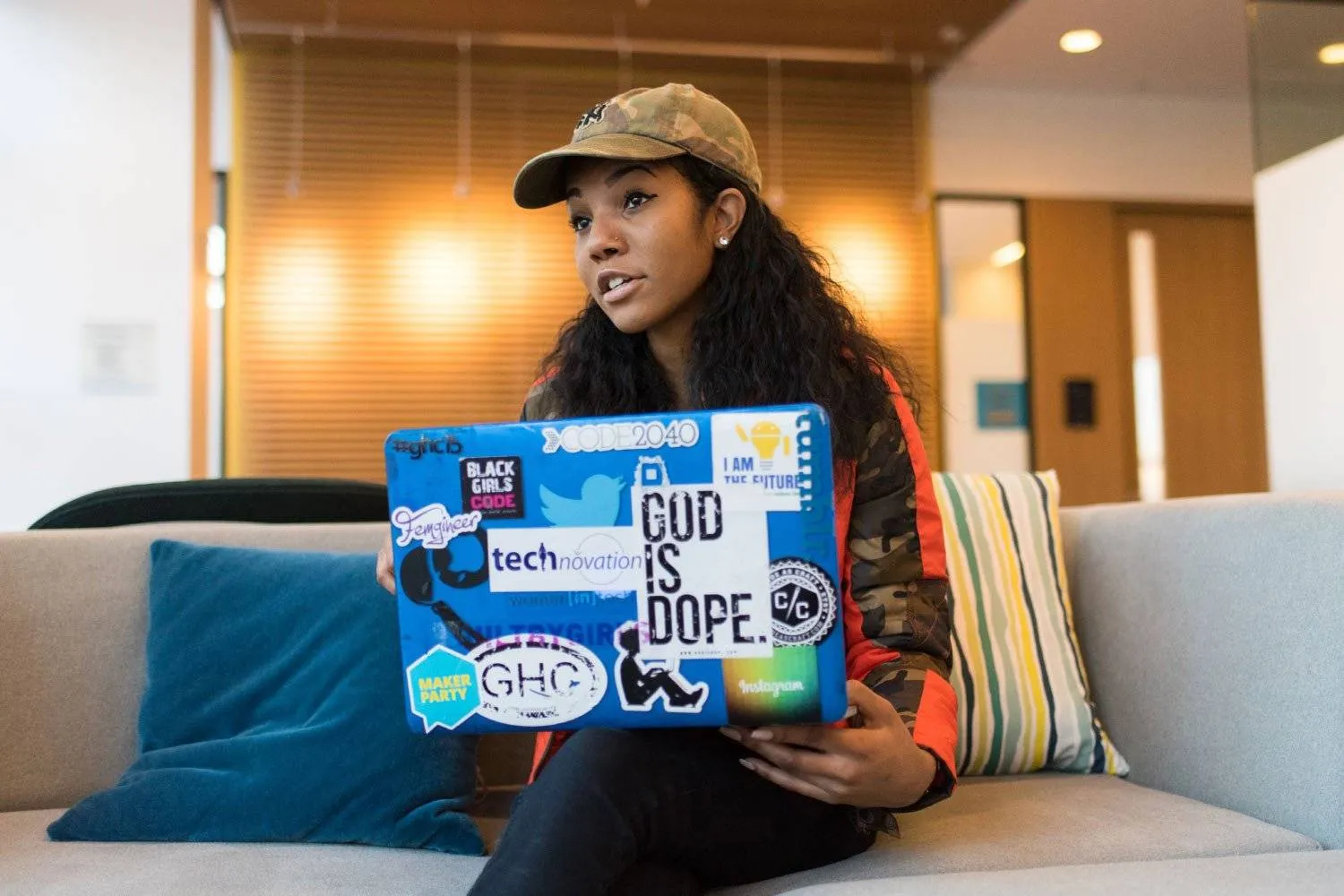This is the ultimate guide to help you get started with Google Business Profile account to make your business get all the light on social media! Not just Facebook and Instagram but Google is also one of the leading platforms for Social Media Marketing.
Follow these steps for create your google business listing
Log into your Google Business Profile A/C using your Gmail ID. And then Click on the “INFO” tab on the left widget bar.
Step 1: Name
Your Google Business Profile Listing name must match with your Website. The reason behind is because, whenever your prospect sees your GMB listing, and if your listing won’t match with your website name, it may create a bad impression of your business.
Imp note: Using Keywords will not have any impact on SEO
Step 2: Category
The category we choose when we first create our listing is the key to how well we will rank on google maps for the services/products we provide.
The primary category tells google what our business is about, additional categories can be added also as long it it relevant to our business
Step 3: Address
Brick and Mortar Business : Add precise address of your business location. The address you have entered on your website must be the same as the address you have entered in your GMB Listing.
Service Based Business : Specify the area coverage your business serves (to do this click on the pencil icon next to the service area option and simply add the areas you cover)
Brick and Mortar Business + Service Based Business : Same as both the above points. Simply add the “Address” & “Service Area”
Step 4: Opening Hours
Add the correct Opening and Closing Hours, Do not try to add extra opening hours hoping google will list your business over another. It doesn’t work and will mislead visitors will end up being frustrated if they turn up on your premises only to find that you’re closed.
Quick tip : Use the “Special Hour” option to preset your regular opening and closing time around special occasions.
Step 5: Phone Number
Add your Primary phone number to your business, You can also add more phone numbers if required.
Quick tip : If you want to use a call tracking number, it is recommended we use it as a primary number, otherwise you won’t be able to track calls coming from GMB Listing, And your business phone number on the secondary field.
Step 6: Create a Short Name
This new feature was introduced by Google a few months ago gives you the ability to create a shortlink, when you click on the link- It sends visitors directly to your Google Listing on Google Maps.
Your Short Name must be between 5 – 32 characters
The additional benefit of creating a Short Name is that we can also create a short link to ask customers for reviews.
Just add “/review” at the end of your shortname link.
Use this link whenever you want to send a review request to your client.
For Example – “https://g.page/[Custom Name]/review”
This makes the process a lot simpler and it should help you a get more reviews
Step 7: Add a Website
Add your Website link to your GMB Listing
Quick tip : If you use Analytics to track website activity , Visitors who will click your website link from your Google Listing will be considered “Organic Visits”
To track listing activity accurately –
Add – (( ?utm_source=GMBlisting&utm_medium=organic ))
Eg- http://yoursite.com?utm_source=GMBlisting&utm_medium=organic
Add it to the primary address in GMB
Now traffic coming through the listing will be visible in google analytics under “acquisition tab”- “all traffic” – “source medium”
Step 8: Appointment links
Depending on the type of your business you run you may have the option to add an appointment booking link which will be visible on your GMB Listing
On GMB panel click on the pencil icon next to the appointment link option and simply add a link in there appointing to a contact page or other relevant page on your website.
Step 9: Add Services
Add Services you provide and it will display on your GMB under the “Services” tab. You can also add categories, detailed descriptions upto 300 words along with prices to your services.
Step 10: Add Products
Add Products you provide and it will display on your GMB under the “Products” tab. You can also add categories, detailed descriptions upto 1000 words along with prices to your Products.
Recommended pic size for your product – 720px X 720px
Step 11: Add Attributes
Attributes help to know what specific features your business has to offer, Attributes get displayed on your GMB panel
Step 12: Add a description
Adding a Description to your business will help visitors find out what your Business is all about. This will have no impact on your ranking whatsoever but more on the overall customer experience. Its limited to 750 characters, you can’t add any link to it, and there is no need to add keywords
Step 13: Add business opening date
You can add an opening date to your GMB when your business is first going to open. You can even claim a Google Listing and add an opening date even if your business is not open yet upto 12 months in advance. Although it won’t show up till 90days before the date itself.
Step 14: Photo’s
According to a study “60% of consumers said local search result with good quality images pushed them towards a decision”. Photo’s are the most important aspect of your profile. Photos will bring your listing to life and give viewers a visual representation of what they can expect if they do business with you.
Do not publish Stock Imagery:
- It won’t look genuine
- Google will find out and delete them
Step 15: Advanced Information
In your GMB panel there is a section called Advanced Information. This section is particularly useful for businesses with multiple location.
Store codes : These are codes that enable you to specify an ID for each location separately. This makes it easier to organise your listing if you run multiple branches. Each ID has to be unique, not including spaces or special characters. Store codes can be upto 64 characters.
Labels : Labels are very useful if you use ADwords to promote your business. Using labels you can synchronize your GMB profile and your Google Ad campaigns
Google Ads Location Extension Phone : This is very useful if you run Google Ads as it will enable you to show a different phone number in your ads and then the one you use for your GMB listing. It’s very practical if you use call tracking in your Google Ads campaign
Step 16: Reviews
According to a survey done by “www.brightlocal.com”- 86% of consumers read reviews for local businesses and reviews are the biggest motivator of click in local search engine results. Reviews are the 3rd most powerful factor that will influence the ranking of your listing in Google Maps.
Important tips:
- Respond to all reviews, positives and negatives.
- Don’t incentivize reviews
- Don’t write or ask people to write fake reviews
- Do not settle any dispute via reviews
Step 17: Questions and Answers
Anyone can ask questions on your GMB listing and anyone can write answers on your GMB listing as well. It could lead potential customers or worse damage your reputation.
Step 18: Google Posts
Share your latest news, events or offers using Google posts. It appears as a form of vignette with a short description towards the bottom of your panel. It helps your listing stand out from the competition and extend the size of your panel overall. The more eye-catching and engaging the posts are the more likely viewers will click through. Max character limit is 1500 words (Only 20 words will show up on your panel). Your posts only last for 7 days.
Each post is recommended to have an Image- 1200*900px
Step 19: Messaging
Generate more leads by allowing searchers to message you directly from your GMB panel. Enabling the message feature in your GMB profile will automatically add a message option on your listing when it is displayed on Google Maps.